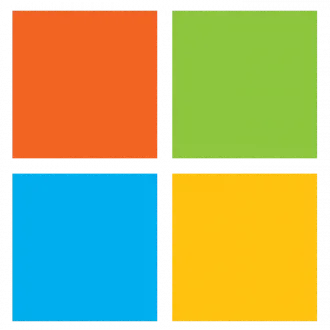Unlock admin rights on your Windows 11/10 system without needing a password. This method gives you full control, allowing you to change settings, install programs, and manage your system freely. We’ll achieve this by enabling the built-in Administrator account, which is usually hidden from view from common users. (Exercise caution when doing any work like this, we are assuming this is your own computer)
Steps to Gain Admin Rights on Windows 11 Without a Password
Before we begin, let’s clarify what you’ll accomplish: gaining administrative privileges without needing an existing password.
Step 1: Boot into Safe Mode
To start, restart your computer and repeatedly press F8 as it boots up. This will bring up the Advanced Boot Options menu. Select “Safe Mode with Command Prompt” to load Windows with minimal drivers.
Step 2: Open Command Prompt
Once in Safe Mode, the Command Prompt should open automatically. If it doesn’t, search for it in the Start Menu or open CMD.exe and open it manually.
Step 3: Enable the Hidden Administrator Account
In the Command Prompt, type:
net user administrator /active:yes
Press Enter, and the hidden Administrator account will be activated.
Step 4: Restart Your Computer
Reboot your system to apply the changes.
Step 5: Log in as Administrator
After restarting, select the Administrator account on the login screen—no password required! You now have full admin privileges. (Sometime this will depend on your computer make, the manufacture may have set a password when the machine was software imaged.
Important Security Tips
- Backup Your Data – Always save important files before making system changes.
- Use Safe Mode Responsibly – This mode is for troubleshooting; don’t use it recklessly.
Disable Admin Access When Done – To prevent security risks, disable the account afterward using:
net user administrator /active:no- Keep Your System Secure – Update Windows regularly and use reliable antivirus software.
- Understand the Risks – Admin access grants full control; use it responsibly.
Frequently Asked Questions
✅ Will this work on all Windows 11 versions?
Yes, but there may be slight differences based on system updates.
✅ What if I can’t access Safe Mode?
Try booting from a recovery drive or Windows installation media.
✅ Is this method legal?
Yes, if it’s your personal computer. Using it on someone else’s device without permission is not.
✅ What if the command doesn’t work?
Ensure the command is typed correctly. If issues persist, system restrictions may be in place.
Summary of Steps:
- Boot into Safe Mode.
- Open Command Prompt.
- Enable the Administrator account.
- Restart your computer.
- Log in as Administrator.
Conclusion
Unlocking admin rights on Windows 11 without a password gives you full control over your system. However, with great power comes great responsibility. Always secure your system, disable admin access when not needed, and use these capabilities wisely. Now that you have the keys, navigate your Windows system with confidence.