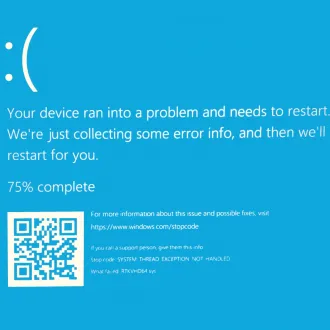The "RTKVHD64.sys" error commonly relates to Realtek High Definition Audio drivers on Windows systems. Here's a step-by-step guide to resolving this issue:
-
Restart Your Computer: Sometimes, a simple reboot can resolve driver-related issues. Start by restarting your system and check if the error persists.
-
Update or Roll Back Audio Drivers:
- Update Drivers: Visit the official Realtek website or your computer manufacturer's site to download and install the latest audio drivers compatible with your system.
- Device Manager Method: Right-click on the Start menu, select "Device Manager," expand the "Sound, video and game controllers" section, right-click on your audio device, choose "Update driver," and follow the on-screen instructions.
-
Roll Back Drivers:
- If the issue started after a driver update, consider rolling back to the previous driver version.
- In Device Manager, right-click on the audio device, choose "Properties," go to the "Driver" tab, and select "Roll Back Driver" if available.
-
Uninstall and Reinstall Audio Drivers:
- Access Device Manager, right-click on the audio device, select "Uninstall device," and follow the prompts to remove the drivers.
- Restart your computer. Windows will automatically reinstall the drivers, or you can manually reinstall them from the official website.
-
Run System File Checker (SFC) Scan:
- Open Command Prompt as an administrator (search for "cmd," right-click, and choose "Run as administrator").
- Type:
sfc /scannowand press Enter. This command scans and repairs corrupted system files.
-
Perform a Windows Update:
- Ensure your Windows system is up-to-date by installing any pending updates.
- Go to Settings > Update & Security > Windows Update > Check for Updates.
-
Check for Malware or Viruses:
- Run a full system scan using reliable antivirus software to check for any malware or viruses that might affect system drivers.
-
Use System Restore:
- If the error occurred recently, consider using System Restore to revert your system to a previous state when the error wasn't present.
- Search for "Create a restore point" in the Windows search bar, select "System Restore," and follow the instructions.
-
Consult Realtek Support or Microsoft Community:
- If the error persists, consider seeking guidance from Realtek support forums or Microsoft community forums for specific troubleshooting steps or additional solutions.
Always create a system restore point before making significant changes to your system, especially when updating or uninstalling drivers. This allows you to revert to a stable state if needed.