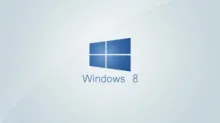Si está utilizando el sistema operativo Windows 8 en su computadora, es probable que ya haya encontrado problemas relacionados con Ribbon Explorer. Últimamente, muchos usuarios han llamado para pedir ayuda para quitar la barra de cinta en las distintas versiones de Windows 8. La mayoría de los usuarios están contentos con el uso del antiguo Explorador de Windows como en Windows 7.
Aquí, puede probar los siguientes métodos para eliminar Ribbon Explorer en Windows 8 antes de buscar ayuda del soporte técnico.
Ocultar el explorador de cinta
- Uno de los métodos más sencillos es ocultar el explorador de cinta presionando las teclas Ctrl+F .
Quitar Ribbon Explorer en Windows 8 usando Ribbon Disabler
- Ribbon Disabler es una herramienta avanzada que funciona en todas las versiones de Windows 8. Esta sorprendente característica ayuda a deshabilitar Ribbon Explorer en el Explorador de Windows 8 CP, además de conservar Paint y WordPad.
- Según el soporte técnico de Windows, esta aplicación portátil incluye una opción para restaurar la cinta y la herramienta no modificará ningún archivo del sistema.
Deshabilite Ribbon Explorer en Windows 8 con el controlador Metro UI
- El Metro UI Controller en Windows 8 también ayuda a desactivar la función Metro UI sin necesidad de hackear el registro manualmente. Sin embargo, permite deshabilitar todas las funciones de la interfaz de usuario metropolitana en Windows 8, como Ribbon Explorer, pantalla de bloqueo y pantalla de inicio, o en segundo modo deshabilitando todas las funciones excepto Ribbon Explorer.
Deshabilite permanentemente Ribbon Explorer en Windows 8
Con el siguiente método, puede desactivar permanentemente el explorador de cinta en su computadora con Windows 8. Este método implica el uso de la configuración de política de grupo para deshabilitar la cinta del Explorador e iniciar el Explorador con la cinta minimizada.
- En el primer paso, debe abrir el cuadro de diálogo Ejecutar en una computadora con Windows 8, escribir gpedit.msc y luego presionar Enter .
- Ahora, debe expandir las opciones Configuración de la computadora , Plantillas administrativas y luego Componentes de Windows.
- En el siguiente paso, debe hacer clic en la opción Explorador de Windows y buscar Iniciar el Explorador de Windows con la cinta minimizada .
- Debe hacer doble clic en él y abrir la configuración. Ahora, seleccione la opción Habilitado para asegurarse de que el Explorador de Windows siempre se abra con la cinta minimizada cuando se inicia el sistema operativo.