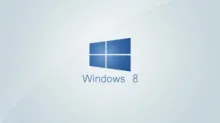यदि आप अपने कंप्यूटर में विंडोज 8 ऑपरेटिंग सिस्टम का उपयोग कर रहे हैं, तो संभावना है कि आप पहले ही रिबन एक्सप्लोरर से संबंधित समस्याओं का सामना कर चुके हैं। हाल ही में कई उपयोगकर्ता विभिन्न विंडोज 8 संस्करणों में रिबन बार को हटाने में सहायता मांगने के लिए कॉल कर रहे हैं। अधिकांश उपयोगकर्ता विंडोज 7 की तरह पुराने विंडोज एक्सप्लोरर का उपयोग करने से खुश पाए जाते हैं।
यहां, आप तकनीकी सहायता से सहायता लेने से पहले विंडोज 8 में रिबन एक्सप्लोरर को हटाने के लिए निम्नलिखित तरीकों को आजमा सकते हैं।
रिबन एक्सप्लोरर को छिपाना
- सबसे आसान तरीकों में से एक Ctrl+F कुंजी दबाकर रिबन एक्सप्लोरर को छिपाना है।
रिबन डिसेबलर का उपयोग करके विंडोज 8 में रिबन एक्सप्लोरर को हटाएं
- रिबन डिसेबलर एक उन्नत टूल है जो सभी विंडोज 8 संस्करणों पर काम करता है। यह अद्भुत सुविधा विंडोज 8 सीपी के एक्सप्लोरर में रिबन एक्सप्लोरर को अक्षम करने में मदद करती है, साथ ही पेंट और वर्डपैड को सुरक्षित रखती है।
- विंडोज़ तकनीकी सहायता के अनुसार, इस पोर्टेबल एप्लिकेशन में रिबन को पुनर्स्थापित करने का विकल्प शामिल है, और टूल द्वारा किसी भी सिस्टम फ़ाइल को संशोधित नहीं किया जाएगा।
मेट्रो यूआई नियंत्रक के साथ विंडोज 8 में रिबन एक्सप्लोरर को अक्षम करें
- विंडोज़ 8 में मेट्रो यूआई नियंत्रक मैन्युअल रजिस्ट्री हैक के बिना मेट्रो यूआई सुविधा को अक्षम करने में भी मदद करता है। हालाँकि, यह विंडोज 8 में सभी मेट्रो यूआई सुविधाओं को अक्षम करने की अनुमति देता है, जैसे कि रिबन एक्सप्लोरर, लॉक स्क्रीन और स्टार्ट स्क्रीन, या दूसरे मोड में रिबन एक्सप्लोरर को छोड़कर सभी सुविधाओं को अक्षम करके।
विंडोज़ 8 में रिबन एक्सप्लोरर को स्थायी रूप से अक्षम करें
निम्नलिखित विधि से, आप अपने विंडोज 8 कंप्यूटर पर रिबन एक्सप्लोरर को स्थायी रूप से अक्षम कर सकते हैं। इस विधि में एक्सप्लोरर रिबन को अक्षम करने और न्यूनतम रिबन के साथ एक्सप्लोरर शुरू करने के लिए समूह नीति सेटिंग्स का उपयोग करना शामिल है।
- पहले चरण में, आपको विंडोज 8 कंप्यूटर में रन डायलॉग खोलना होगा, gpedit.msc टाइप करना होगा और फिर एंटर दबाना होगा।
- अब, आपको कंप्यूटर कॉन्फ़िगरेशन , एडमिनिस्ट्रेटिव टेम्प्लेट और उसके बाद विंडोज कंपोनेंट्स विकल्पों का विस्तार करने की आवश्यकता है।
- अगले चरण में, आपको विंडोज एक्सप्लोरर विकल्प पर क्लिक करना होगा और रिबन मिनिमाइज्ड के साथ स्टार्ट विंडोज एक्सप्लोरर ढूंढना होगा।
- आपको इस पर डबल क्लिक करना होगा और सेटिंग्स को ओपन करना होगा। अब, यह सुनिश्चित करने के लिए सक्षम विकल्प का चयन करें कि ऑपरेटिंग सिस्टम शुरू होने पर विंडोज एक्सप्लोरर हमेशा रिबन को छोटा करके खोला जाता है।