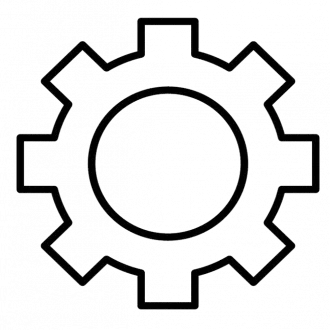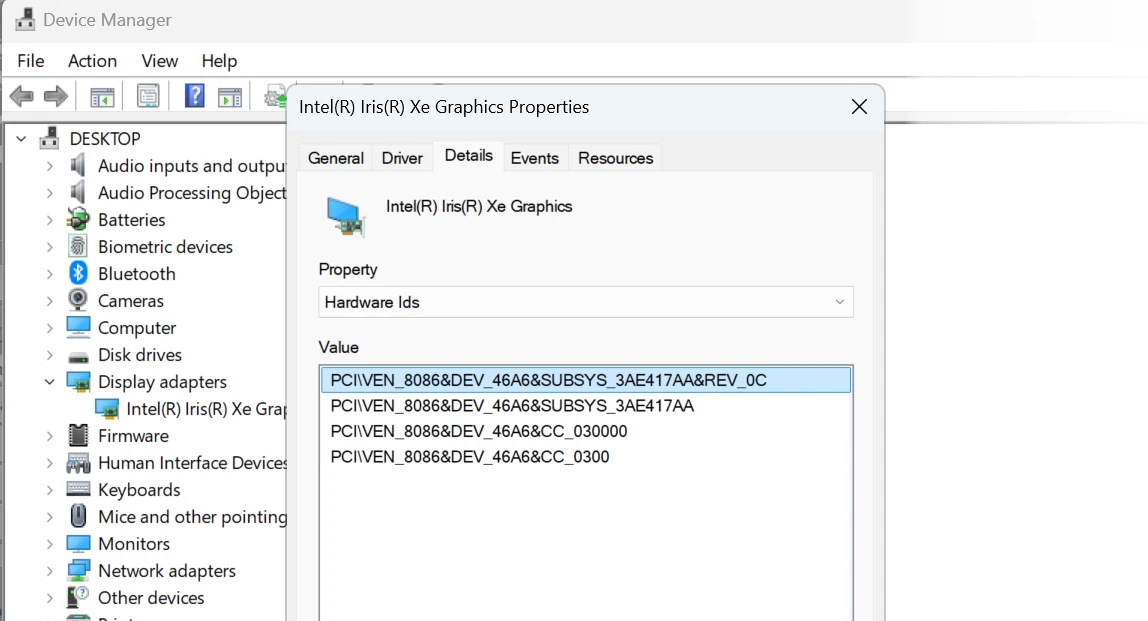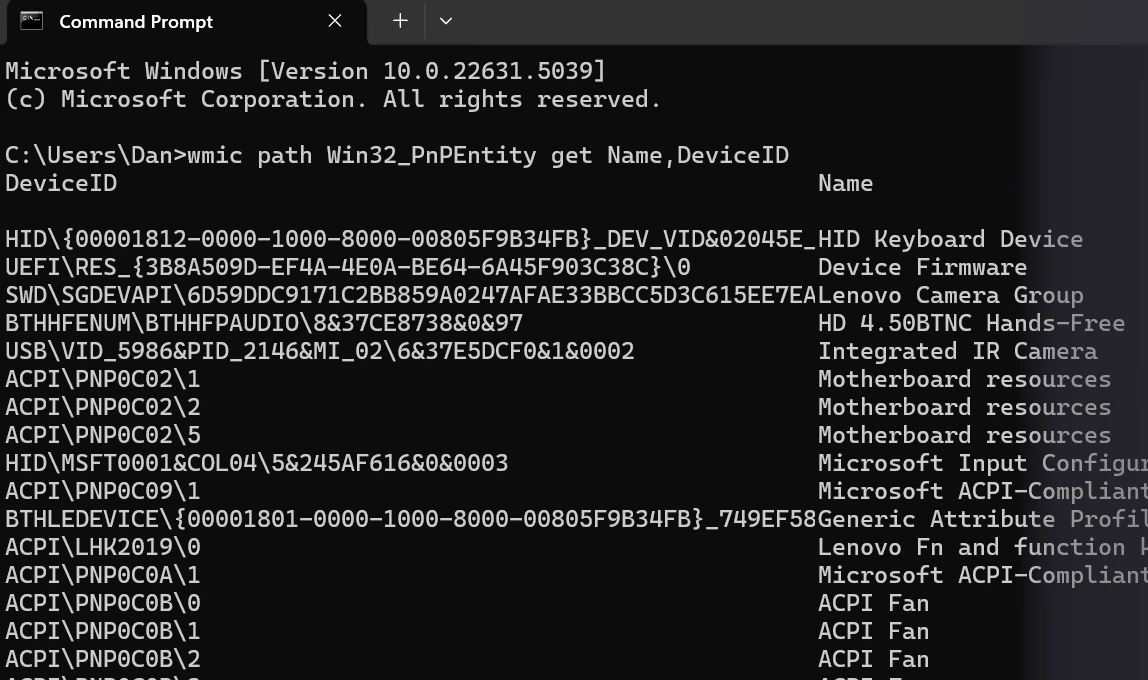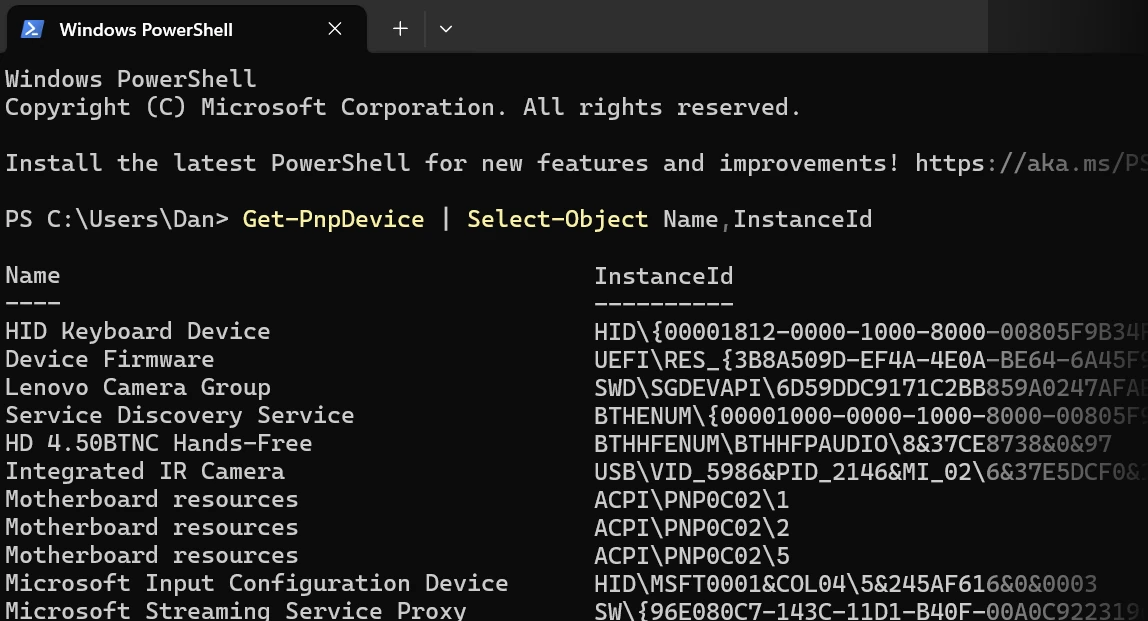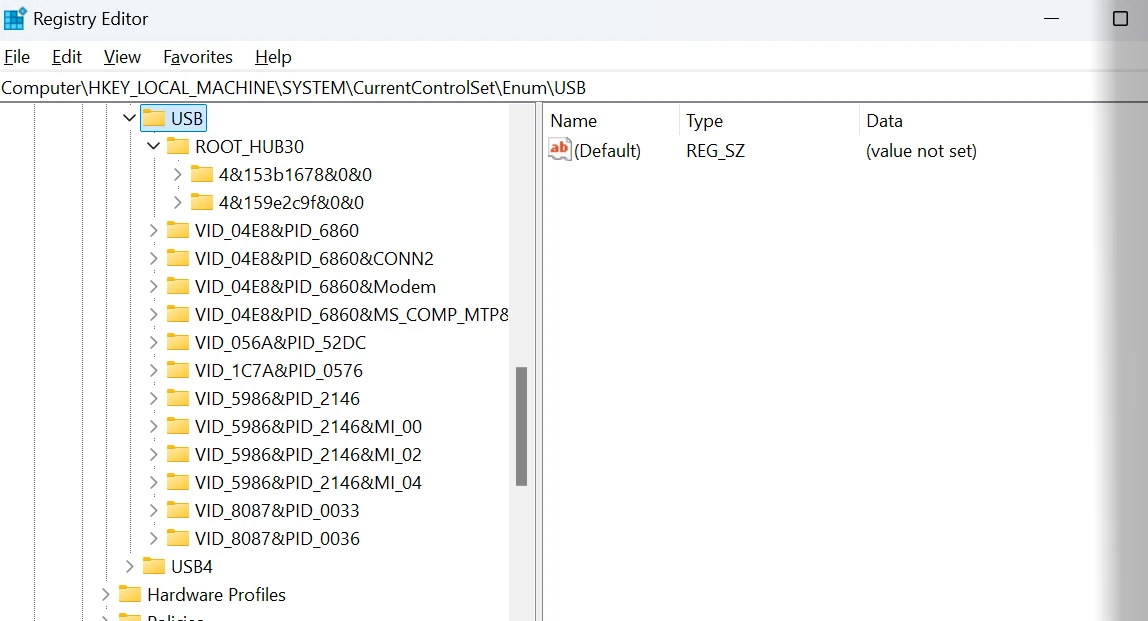Hardware IDs (HWIDs) are unique identifiers assigned to each device connected to your Windows 11, 10, 8.1, 8 and 7 x64, x86 and arm64 systems. (The steps may work on Windows XP and Vista but the assumption is made that you are using a later OS.) These IDs help Windows recognize and install the correct drivers. Also if you are requesting drivers from us this will be a valuable resource to give us the correct information. So proceed if you need the HWID of a device, we have spit it into 4 methods, the first is the least complicated and as you go down to the 4th it's more for expert users.
Method 1: Using Device Manager (Easiest Method)
- Right-click on the Start Menu and select Device Manager.
- Locate the device you want to check under the appropriate category (e.g., USB, Display Adapters, Network adapters).
- Right-click the device and choose Properties.
- Go to the Details tab.
- In the Property dropdown, select Hardware Ids.
- The Value field will display one or more hardware IDs (e.g.,
PCI\VEN_8086&DEV_46A6&CC_030000).
✅ Best for: Quickly finding a device’s HWID for driver installation.
Method 2: Using Command Prompt (cmd) (Intermediate)
- Press Win + R, type
cmd, and press Enter. Enter the following command:
wmic path Win32_PnPEntity get Name,DeviceID- Press Enter to execute the command.
- The list of devices with their HWIDs (Device IDs) will appear.
✅ Best for: Quickly listing multiple device HWIDs at once.
Method 3: Using Windows PowerShell (Advanced)
- Press Win + X and select Windows Terminal (Admin) or PowerShell (Admin).
Run this command:
Get-PnpDevice | Select-Object Name,InstanceId
- The Instance ID corresponds to the Hardware ID of each device.
✅ Best for: Power users who prefer scripting and automation.
Method 4: Using Registry Editor (Expert)
(Technicians only as values can be changed and cause system corruption)
- Press Win + R, type
regedit, and press Enter. Navigate to:
HKEY_LOCAL_MACHINE\SYSTEM\CurrentControlSet\Enum\
- Expand the relevant device category (e.g.,
USB,PCI,HID). - Locate the device by matching the VEN_XXXX&DEV_XXXX or VID_XXXX&PID_XXXX values.
- Click the device folder to find Hardware IDs in the right pane.
✅ Best for: Advanced users who need to verify hidden or unlisted devices.
Hopefully now you will have the HWID (DeviceID) that you were looking for. These are the main methods to quickly check the Hardware ID (HWID) of any device in Windows. The Device Manager method is the simplest, while Command Prompt and PowerShell provide efficient batch processing. The Registry Editor is useful for deep-level checks but really should be avoided as this is a sensitive area of the system registry and changes can cause corruption in the system.