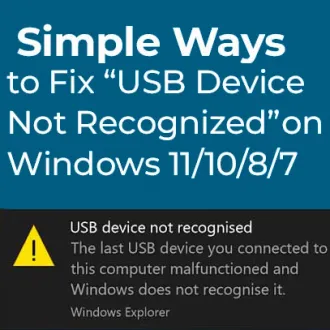These steps are what technicians generally follow to diagnose the "USB Device Not Recognized" error, unfortunately in many cases the device is damaged and repair isn't an economic option.
1. Basic Checks
- Try Different USB Ports: Sometimes the issue could be with the particular USB port. Try plugging your device into a different USB port on your computer.
- Try Different Device: Verify if the problem persists with other USB devices. This helps determine if the issue is with the device itself or your computer.
2. Restart Your Computer
- Sometimes a simple restart can resolve temporary issues with USB devices.
3. Check USB Device Connections
- Ensure that all cables are securely connected and there are no loose connections.
4. Update USB Drivers
- Windows OS:
- Press
Windows + Xand selectDevice Manager. - Expand
Universal Serial Bus controllers. - Right-click on each
USB Root Huband selectUpdate driver. - Follow the on-screen instructions to update the drivers.
- Press
5. Check Power Management Settings
- Windows OS:
- In
Device Manager, right-click on theUSB Root Huband chooseProperties. - Go to the
Power Managementtab and uncheckAllow the computer to turn off this device to save power.
- In
6. Reset USB Root Hub
- Windows OS:
- In
Device Manager, right-click onUSB Root Huband selectUninstall device. - After uninstalling, restart your computer. Windows will reinstall the USB drivers automatically.
- In
7. Check for System Updates
- Ensure your operating system is up to date, as updates can include fixes for USB-related issues.
8. Inspect for Hardware Issues
- USB Device: Check if the USB device itself is damaged or faulty by trying it on another computer.
- USB Cable: Test with a different USB cable to rule out cable issues.
9. Disable USB Selective Suspend (Windows)
- Windows OS:
- Go to
Control Panel > Power Options. - Click on
Change plan settingsnext to your selected plan. - Click on
Change advanced power settings. - Expand
USB settings>USB selective suspend settingand set it toDisabled.
- Go to
10. Use Troubleshooter (Windows)
- Windows OS:
- Type
Troubleshoot settingsin the Windows search bar and open it. - Click on
Additional troubleshooters. - Run the
Hardware and Devicestroubleshooter.
- Type
11. Check for BIOS/UEFI Updates
- Ensure your motherboard's BIOS or UEFI firmware is up to date, as these updates can sometimes resolve hardware compatibility issues.
12. Reinstall USB Controllers
- Windows OS:
- In
Device Manager, right-click on eachUSB Root Huband selectUninstall device. - Restart your computer to automatically reinstall the USB controllers.
- In
13. Seek Professional Help
- If none of the above steps resolve the issue, there may be a hardware problem with your computer or USB device. Contact the manufacturer's support for further assistance.
Additional Tips:
- Check for Viruses: Malware can sometimes interfere with USB devices.
- Try USB Troubleshooting Tools: There are various third-party tools available for diagnosing and fixing USB-related issues.