Device manager is a graphic tool to view all the device attached to your computer. Since windows 95, device manager always ready on your windows system. When device not working you want see the information,error,change settings,device versions, and other informations regarding to your device you going to Device Manager. In Another Word : If regarding to device, Device Manager is the first place you want to going.
To Open device manager (can apply to all windows version): On The Windows Desktop, Right Click My Computer, selecting properties and then select hardware tab and then click device manager.
Or
Click Start (Shortcut key : Ctrl-Esc) than click run (Shortcut : r) then type "devmgmt.msc" without "".
Above is only 2 examples how to open device manager, there is many way to open device manager and depends to which windows version you are using.
Sample Device Manager on Windows XP
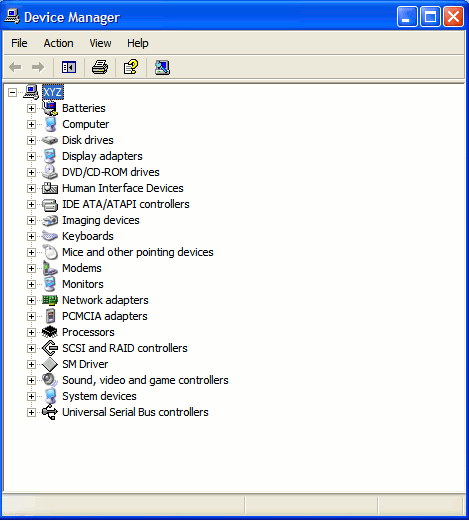
Device manager screen show us : Computer name - XYZ and device Category : Batteries,Computer, Disk drives and so on. You can expand see all the device category item either by click + or click category name. By default, all device category is by type. You can change the view of category by click view on device manager menu or by press alt+v , now you can change device category as you want.
There is also have option show hidden device. If we not active this option (active, on the left menu show hidden device has sign √ ) on the device manager only show all the device attached to our computer at that's time. If active (show hidden device), device manager show all the device drivers already install on our computer with some the device not attached on our computer at this moment.Some examples on that's can be : bluetooth with that's moment we are turn off.
Note: Device Manager not cover printer device. We need going to menu Printers and Faxes for setting printer driver.
Sample Device Manager on Windows XP For Show Hidden Device
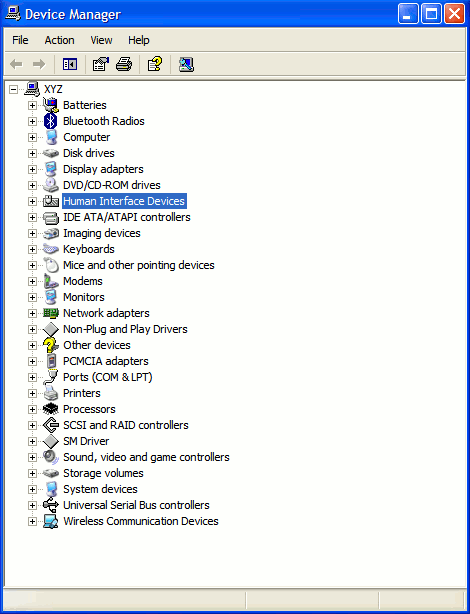
Device Driver Information
To see detail information of your driver device, expand device category and choose the device you want see. Lets say I want to see my monitor which is ThinkPad Display 1024x768.
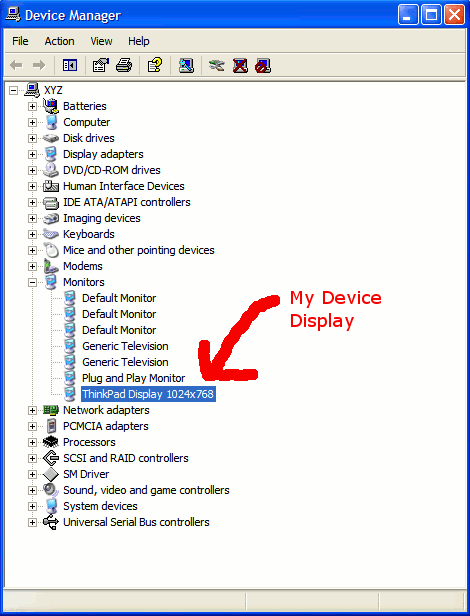
Detail of device driver information depend on what device you want to see, at least have 3 tab information : General Tab, Driver Tab and Details Tab.
General Tab Information has information about :
- Device Name
- Device Type
- Manufacturer
- Location
- Device Status
- Device Usage Options
The important is Device Status. If Device Status : "This device is working properly." That's mean your device working properly. If has some information Code like : "This device is not configured correctly. (Code 1)", the code can be 1 through 10, and the message depends on code.Thats mean your device not working properly.
To refers and troubleshoot you can going to microsoft windows : For Windows XP, For windows 2000, Windows ME, Windows 98 and Windows 95.
Driver Tab has information about : Device Name, Driver Provider, Driver Date,Driver Version, Digital Signer and utility for : Drivers Details (information about driver file installed on windows), Update Driver (to Update the drivers for the device),Roll Back (roll back to the previously installed driver) Driver, Uninstall (to remove device drivers from windows )
Detail Tab: Information about device driver setting.
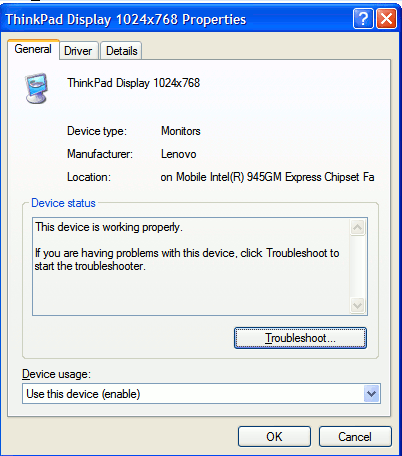
Device Manager is powerfull tools come from windows, but some of the options need advance user. Beware when playing with device manager such as change some setting or choose some tools like : rollback,uninstall. Can cause you device not working properly or windows crash.
