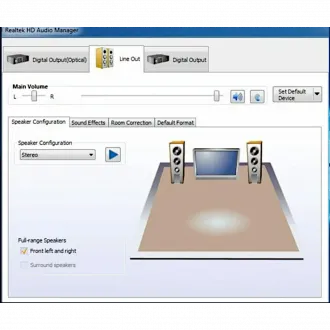Reinstalling the Realtek HD Audio Codec driver can help resolve audio issues or conflicts on your computer. Here's a step-by-step guide on how to do it:
Note: Before proceeding, make sure you have the latest driver downloaded from the official Realtek website or your computer manufacturer's support website.
-
Uninstall the Current Driver:
- Press Win + X and select "Device Manager."
- Expand the "Sound, video and game controllers" section.
- Right-click on "Realtek High Definition Audio" (or similar) and choose "Uninstall device."
- Check the box that says "Delete the driver software for this device" if available, and then click "Uninstall."
-
Download the Latest Driver:
- Visit the official Realtek website or your computer manufacturer's support page.
- Locate and download the latest Realtek HD Audio driver for your specific operating system and hardware.
-
Install the New Driver:
- Run the downloaded driver installer.
- Follow the on-screen instructions to complete the installation process.
- If prompted, restart your computer to finish the installation.
-
Verify Driver Installation:
- After the restart, open "Device Manager" again.
- Expand "Sound, video and game controllers" to ensure "Realtek High Definition Audio" is listed without any error symbols (e.g., yellow triangle).
-
Adjust Audio Settings:
- Right-click the speaker icon in the system tray and select "Open Sound settings."
- Under "Choose your output device," select the Realtek audio device as your default playback device.
-
Test Audio:
- Play a sound or video to confirm that the audio is working correctly.
Reinstalling the Realtek HD Audio Codec driver should resolve most audio-related issues. If you encounter persistent problems, consider checking for Windows updates, adjusting sound settings, or seeking assistance from your computer manufacturer's support team.