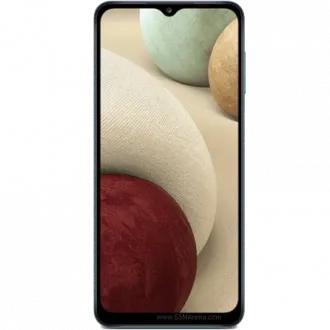The Samsung Galaxy A12 Nacho is a variant of the popular Samsung Galaxy A12 smartphone. It offers an enhanced user experience with upgraded specifications and features. The Galaxy A12 Nacho features a large 6.5-inch TFT display with HD+ resolution, providing vibrant colors and sharp visuals for multimedia consumption.
Powered by the MediaTek Helio P35 octa-core processor, the Galaxy A12 Nacho delivers smooth performance for everyday tasks, web browsing, and light gaming. It is equipped with 4GB or 6GB of RAM, ensuring efficient multitasking and smooth app switching.
The device offers ample storage space with options of 64GB or 128GB, expandable up to 1TB with a microSD card, allowing users to store a large amount of photos, videos, and files.
In terms of photography, the Galaxy A12 Nacho features a versatile quad-camera setup. It includes a 48-megapixel main camera for capturing detailed and vibrant photos, a 5-megapixel ultra-wide-angle lens for capturing wide-angle shots, a 2-megapixel depth sensor for portrait mode, and a 2-megapixel macro lens for close-up shots.
For selfies, the device offers an 8-megapixel front-facing camera that captures clear and detailed self-portraits. It also supports Face Unlock and has a rear-mounted fingerprint sensor for secure and convenient biometric authentication.
Install Instructions
Step 1 — Download and extract the Android USB Driver to your PC.
Step 2 — Click Start (Windows) -> Control Panel -> Device Manager (Select Device Manager).
Step 3 — On the Device Manager window find and click on computer name to select Add legacy hardware.
Step 4 — Select Next
Step 5 — Selext Install the hardware that I manually select from a list (Advanced), and click the Next
Step 6 — Select Show All Devices afterward click Next button again.
Step 7 — Click the Have Disk button.
Step 8 — Click Browse button to find the extracted Android ADB Driver -> android_winusb.inf and click on Open.
Step 9 — Click OK.
Step 10 — Now select the Android ADB Interface -> click Next button.
Step 11 — Click Next button again.
Step 12 — Windows Security box will appear, to confirm whether you really want to install the Android USB Driver, so just choose the Install this driver software anyway.
Step 13 — Once you clicked the Finish button, then repeat from step 2 to choose Android Composite ADB Interface.
Step 14 - Done.